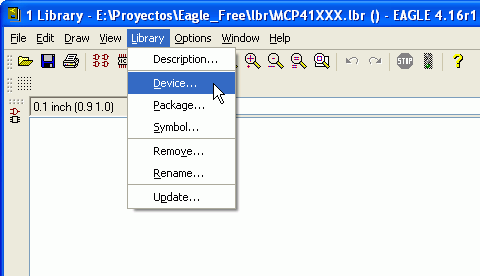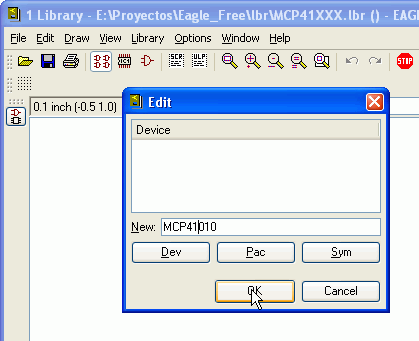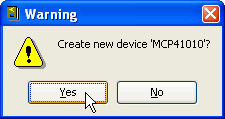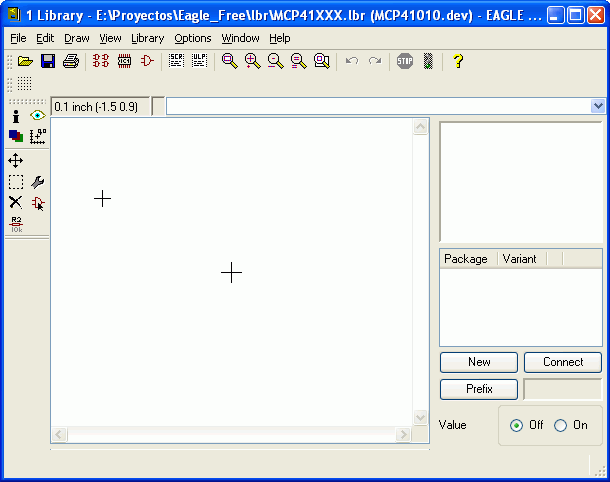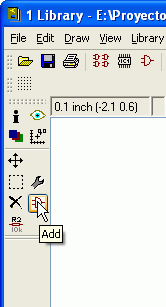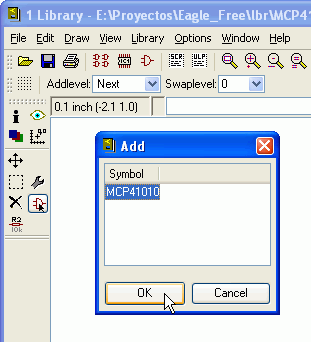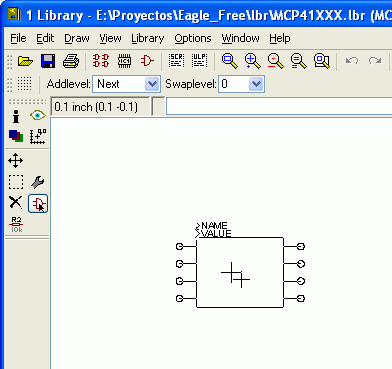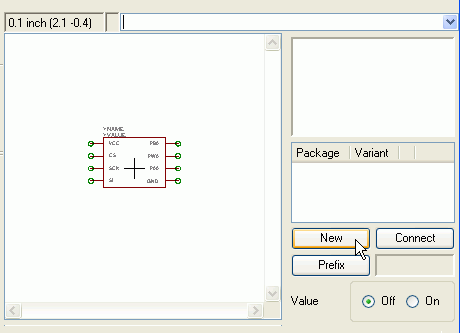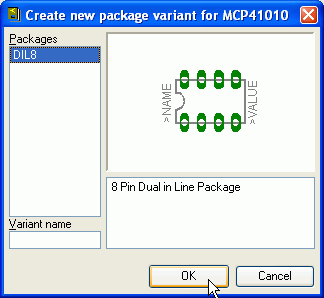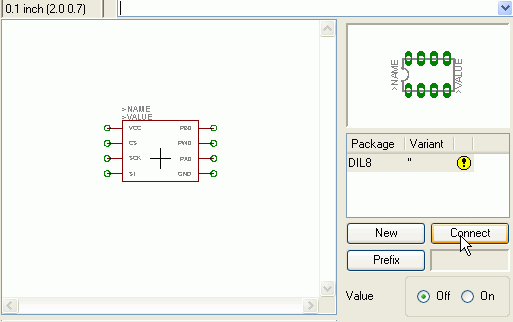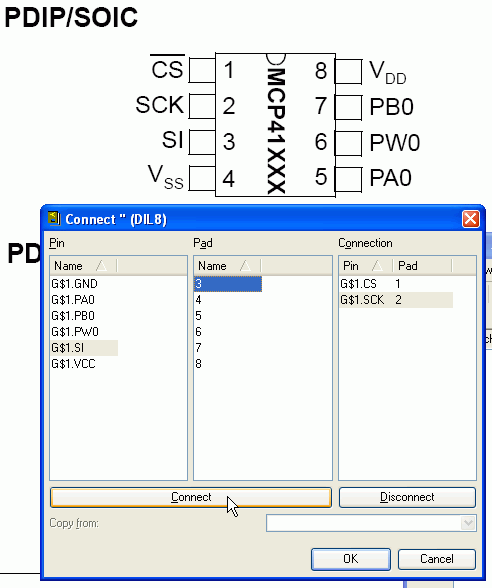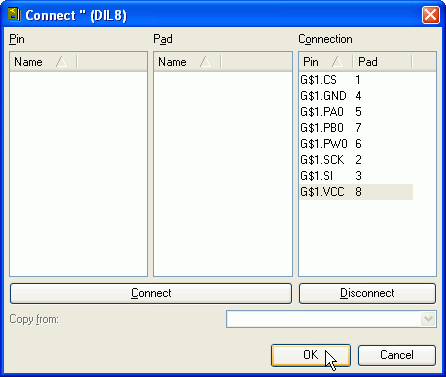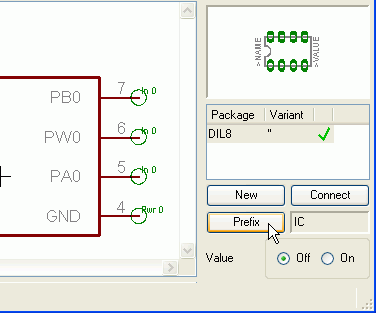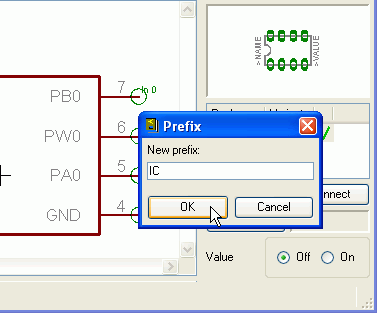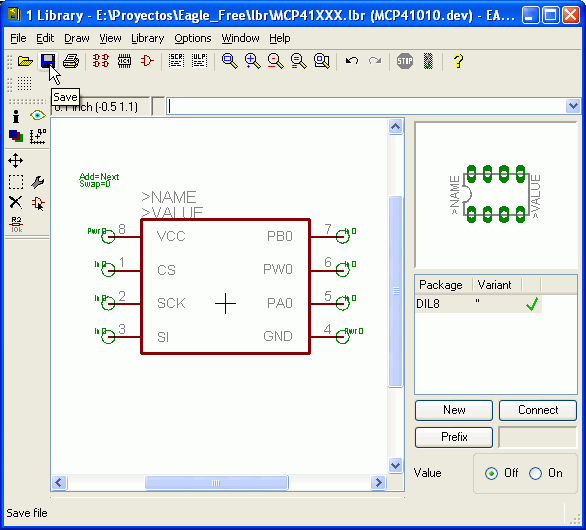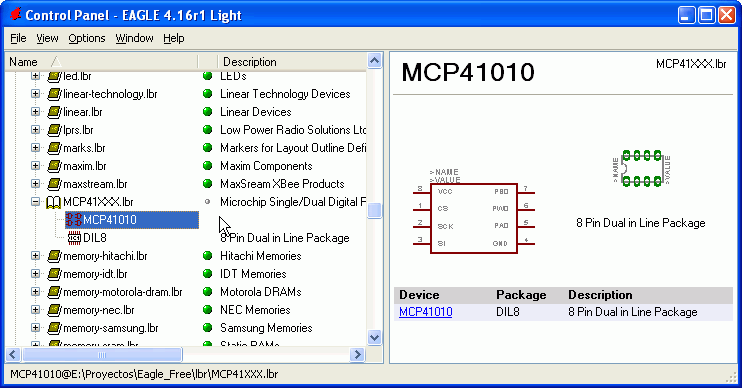| Preámbulo,
introito o introducción (a esta última parte del Tutorial) : |
| |
- Y por fin en esta cuarta y última
parte del Tutorial sobre
librerías Eagle suponemos, y no es mucho suponer, que nuestra librería
está abierta para nuestro componente y que en ella tenemos ya perfectamente
creados el Package y su correspondiente Symbol, que son los que vamos a utilizar
para componer nuestro Device (Para el imprevisible caso de que
esto último no sea cierto no dejes de consultar las anteriores partes Primera,
Segunda y/o
Tercera de
este Tutorial)
|
- Repetimos: En los anteriores
preámbulos de
este Tutorial decíamos que el Device se compone al menos de un Symbol y
de un Package relacionados entre sí, conectados el uno con el
otro. El Device es el compendio de ambos, su lazo de unión, el
paquete completo del regalo con su lazo puesto.
|
- Como ya tenemos creados tanto el Package
como el Symbol
vamos a atacar en esta última parte la construcción efectiva de nuestro
Device.
|
 Cuarta y última parte : NEW
DEVICE
Cuarta y última parte : NEW
DEVICE |
| |
- No seríais capaces de adivinarlo ni en
un millón de años, así que os lo voy a decir yo: Para crear un Device
hay que pulsar la opción de menú Library / Device
Sorprendente, ¿no?
|
| |
|
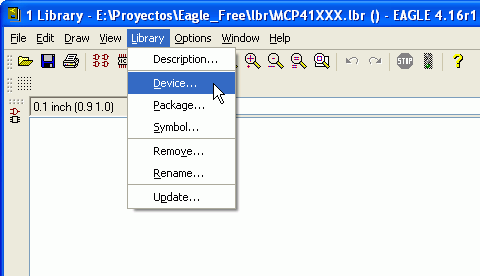 |
| |
- Si habéis seguido hasta aquí este
Tutorial no os debe coger de nuevos si ahora aparece el selector de
Devices, que al igual que sus hermanos los Selectores de Packages
y Symbols está absolutamente vacío, recordad que estamos creando,
como dios menores, desde la nada.
- Y al igual que en los anteriores casos
le escribimos el nombre del Device en el campo New de la
ventana y no nos olvidamos de pulsar el botón OK (me repito mas
que una mala comida)
|
| |
|
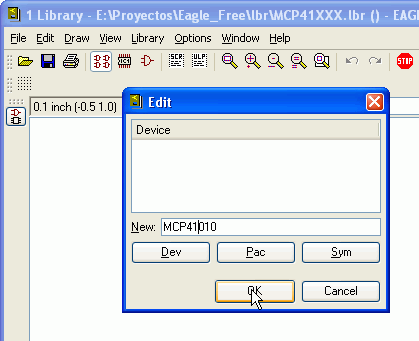 |
| |
- Pero como seguimos siendo sufridores
de la desconfianza innata de los señores de Cadsoft, ellos nos vuelven a
preguntar si estamos en nuestras cabales, si estamos absolutamente
seguros de lo que estamos haciendo, y si no preferimos abandonarlo todo
e irnos a dar un paseo con nuestras respectivas parejas.
- Si realmente estamos en nuestras
cabales (que no, que no estamos locos), si sabemos lo que estamos
haciendo y si además preferimos continuar trabajando con nuestra
librería en lugar de pasear por ahí con nuestra pareja pulsamos sobre
Yes y así los amables señores de Cadsoft y nosotros mismos nos
sentiremos plenamente realizados
|
| |
|
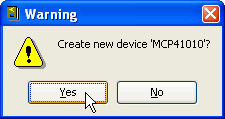 |
| |
- Tras este nuevo golpe de efecto
aparece ante nuestra vista el Arca de la Alianza, la fuente de todas
nuestras alegrías, el Sursum Corda de nuestro trabajo: El Editor
de Devices.
- Como vemos esta ventana tiene tres
partes bien definida: La Gran Ventana de la Izquierda, La
Pequeña Ventana de la Derecha Arriba, y La Pequeña Ventana
Derecha Abajo con Botones.
- La primera sirve para tirar sobre él El Symbol del
componente.
- La segunda sirve para seleccionar en él El Package del
componente.
- La tercera sirve para Conectar en esta Variante
en concreto el Symbol con el Package
|
| |
|
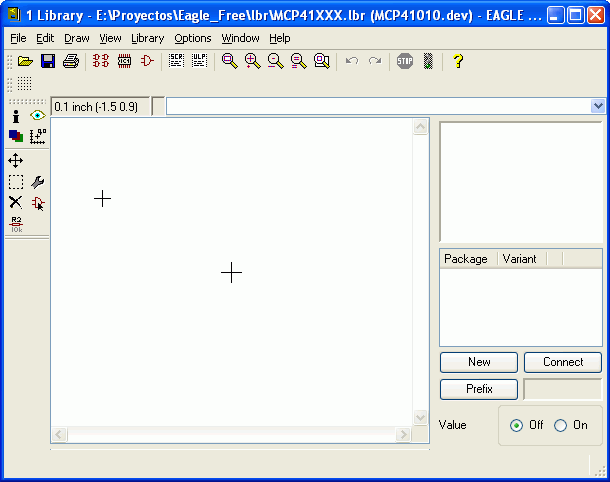 |
| |
- Así que procedamos a darle los
distintos contenidos a Las Tres Ventanas, y lo primero va a ser
seleccionar el Symbol.
- Para ello pulsamos sobre la
herramienta Add que es el botón sobre el que hay dibujado una
puerta AND
|
| |
|
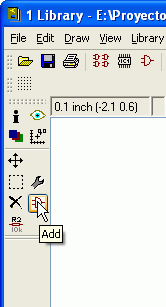 |
| |
- Nos aparece entonces la ventana de
Addesiones y como somos padres primerizos con un hijo único solo
tendremos un Symbol para escoger, Nuestro Symbol, El Symbol.
- Lo marcamos y le damos un ligero toque
de refilón al botón OK, como con efecto lateral para seleccionar
el Symbol y llevarlo de vuelta al redil.
|
| |
|
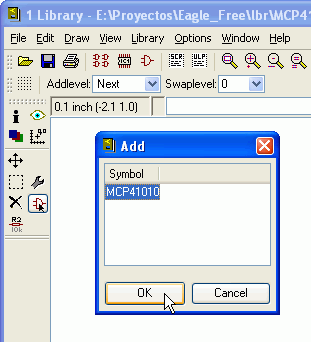 |
| |
- Con el Symbol pegado al puntero
del ratón lo tiramos en la Gran Ventana de la Izquierda,
precisamente la de los Symbols, en cualquier sitio.
|
| |
|
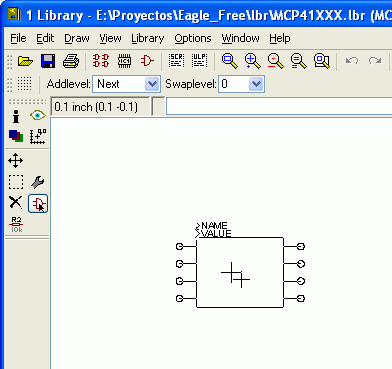 |
| |
- Ya tenemos disponible la primera parte
de la parte contratante. Ahora nos hace falta la segunda parte de la
parte contratante para unirla a la primera parte de la parte
contratante.
- Vamos a crear una única Variante
de nuestro Device así que vamos a elegir el único Package
del que disponemos. Para ello pulsamos sobre el botón New de la
Pequeña Ventana de la Derecha Abajo con Botones.
|
| |
|
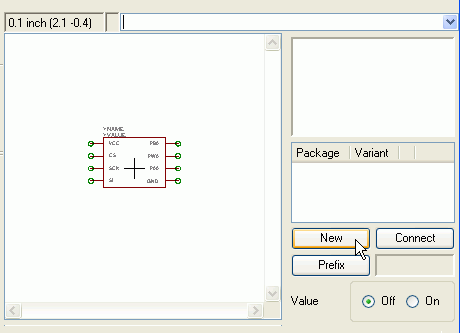 |
| |
- Y nos aparece la Ventana de
Creación de Nuevas Variantes con Package. En ella debemos
seleccionar nuestro Package viudo, el DIL8 del inicio de
los tiempos y pulsar OK para traérnoslo con nosotros.
- Si tuviéramos o tuviésemos mas
variantes del mismo Symbol con distintos Packages tenemos
en esta misma ventana disponible el campo Variant Name donde
podemos poner algún texto para diferenciar, como Dios en el Génesis
hacía con las aguas y la tierra, los unos de los otros. Pero no es este
nuestro caso así que lo vamos a dejar vacío.
|
| |
|
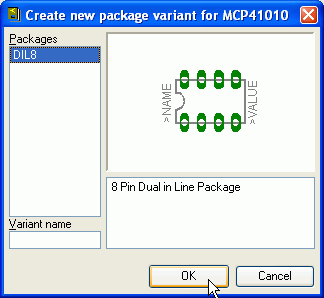 |
| |
- Y ahora como por arte de magia
birlibirloque tenemos el dibujo de nuestro Package en la
Pequeña Ventana de la Derecha Arriba. Vemos también que sobre la
Pequeña Ventana de la Derecha Abajo aparece una línea con nuestro
Package, con el nombre vacío de la Variante (dos simples
comillas muy, muy, muy juntas entre sí) y un símbolo amarillo y negro,
como culo de avispa, con el signo de Admiración dentro.
- Este símbolo de alerta nos indica que
aún no hemos procedido a conectar el Symbol con el Package
y que por lo tanto si usásemos nuestro device en este estado no
sería posible saber que el pin CLK del cachirulo corresponde con el pad
6 del encapsulado. Y eso no se puede tolerar.
- Para proceder a la conexión entre el
Symbol y el Package pulsamos sobre el botón Connect
que es como conectar pero en la lengua de Shekespeare.
|
| |
|
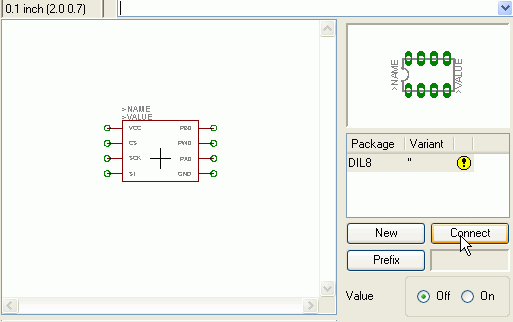 |
| |
- Y aquí viene la madre del cordero.
Teniendo bien a la vista el Datasheet de nuestro circuito
integrado, abierto sobre la página del encapsulado del mismo, procedemos
a conectar entre sí los pins con los pads.
Como podéis ver tenemos tres columnas: La Columna de Los Pins,
La Columna de Los Pads y La Columna de los PinPads. Escogemos
un Pin, seleccionamos un Pad y le damos a Connect.
Repetimos: Escogemos un Pin, seleccionamos un Pad y le
damos a Connect ... y así hasta agotar la lista de Pins
y de Pads.
|
| |
|
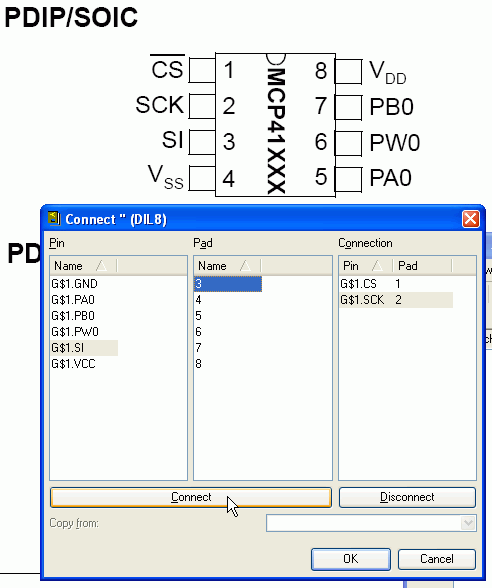 |
| |
- Una vez celebrados todos los
matrimonios civiles entre Pins y Pads no queda solo
rellena la ultima columna, la de las Connections. La vemos, la
damos por buena y pulsamos el botón OK.
|
| |
|
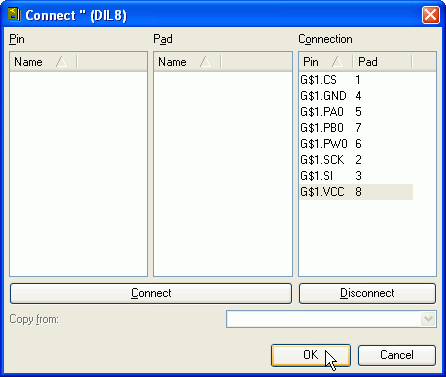 |
| |
- Nos queda aún un pequeño detalle antes
de concluir. Y es elegir un prefijo para el nombre de nuestro
dispositivo para su uso tanto en el esquemático como en la PCB.
- Si este prefijo fuera o fuese IC
entonces cuando tirásemos el primer dispositivo sobre el esquemático
adoptaría el Nombre de IC1 (es el valor que va a aparecer en el
lugar donde pusimos tanto en el Symbol como en el Package
la etiqueta >NAME). Si fuera o fuese el segundo sería IC2,
si el tercero se nombraría como IC3 ... así hasta el infinito y
mas allá.
Si hubiéramos o hubiésemos escogido como prefijo la letra U
entonces tendríamos U1, U2, U3 ... Un
(donde n es un numero entero positivo mayor que cero)
- Para poner el prefijo de nombre que
deseamos para nuestro Device pulsamos sobre el Botón Prefix
|
| |
|
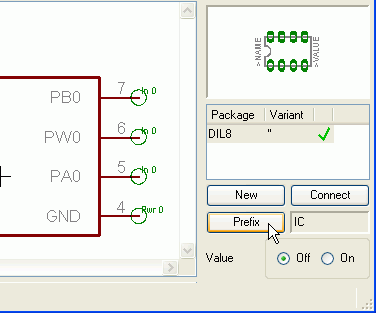 |
| |
|
|
| |
|
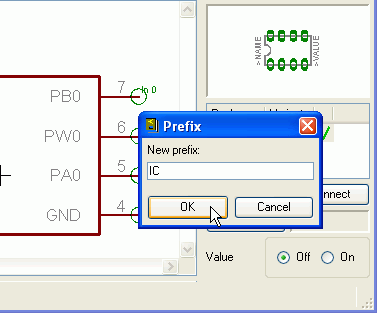 |
| |
- Y ahora que no os tiemble la mano,
tened el pulso sereno, fija la mirada, templado el espíritu y con
nervios de acero (al cromo-molibdeno) podemos por fin pulsar sobre
nuestro viejo amigo el botón Save.
|
| |
|
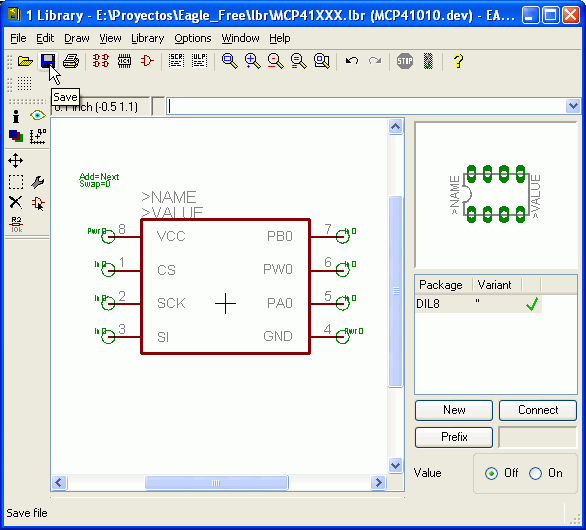 |
| |
- Y hemos terminado. Hemos concluido.
Hemos finalizado. Hemos acabado. Hemos finiquitado. Nuestra librería
está lista para ser usada y abusada, para enviársela a los amigos e
incluso a los conocidos. Fin, The End, Koniec. Sa´cabó.
|
| |
|
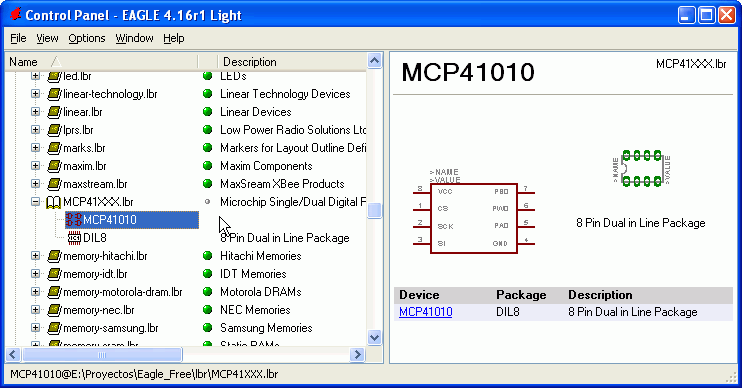 |
| |
| |
|
|
| |
| |
| |